“JuSt UsE a ViRtUaL mAcHinE gUy, ThEy ArE eAsY!”
Honestly, I spend more time helping people with VM issues than with native installs. VM’s add many extra steps and complexity to an already complex situation.
Join the most reactive Vida/Vdash support group on FACEBOOK CLICK HERE
OK, maybe the title of this post is a little bit of an exaggeration, but they really are not as simple a solution as they are made out to be. So, I’m going to go through some of the common issues people face and how to fix them and best run your VM.
This post assumes you are using a pre made vm . Most people will have downloaded a pre setup Vmware or Vitual box Vida VM from Volvodiag.com
There are 3 main players in the VM space. Virtual box by Oracle, Vmware by Vmware and Hyper-V by Microsoft. No uses Hyper-V so lets forget about that.
All 3 have the same overarching concepts and features.
Here are a few important bullet points to get you going.
- Your laptop hardware must support virtualization and it MUST be enabled in the BIOS. Many computers have this set to off by default.
- Virtual machines run an entire virtual laptop within your laptop, so the performance of this virtual laptop (Virtual machine / VM) will be slower than the actually laptop as it has to share everything with your ACTUAL laptop.
- Performance is important, a VM on a slow old laptop as the host will be horrible. Ideally you want to be able to give your VM 4GB of ram and have it stored on a solid state hard drive.
- You can adjust how much of your host laptops resources can be given over to the VM, i.e. how much of the processor and RAM the VM is allowed to use.
- You can’t change a VM’s settings whilst it is running!
- In order to use a DiCE / Mongoose you must redirect that USB device from the Host computer to the Virtual Machine, this makes the VM think the cable is plugged into it.
- For redirection to work you must have the Virtual machine USB host controllers set to the same as your laptop. For instance, if your laptop ONLY supports USB 2.0 and you have the VM set to USB 3.0 it wont work. Again, this is the same for all types of VM provider. In the settings you can set the type of USB the VM should think it has (see below pictures)
- Some laptops have a mix of USB 2.0 / USB 3.0 so its generally just best to set USB2.0 , DiCE and Mongoose are USB2.0, they cant perform any faster than that so there really isnt any point in setting USB 3.0 .
- The drivers for what ever you are redirecting MUST be installed on the virtual machine (they dont HAVE to be installed on the host at all) .
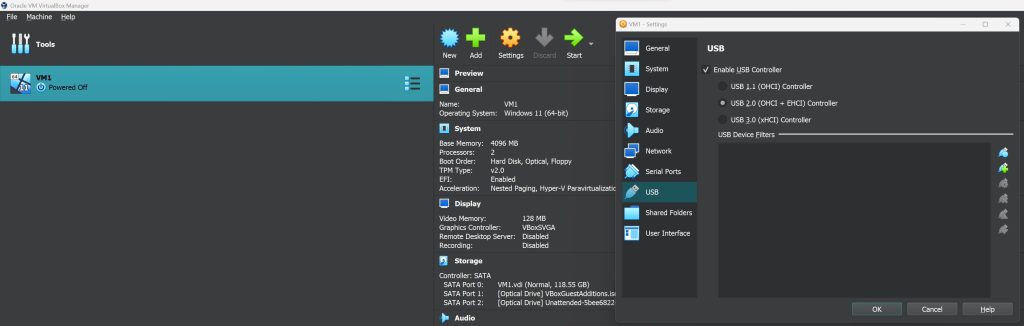
VirtualBox USB Settings
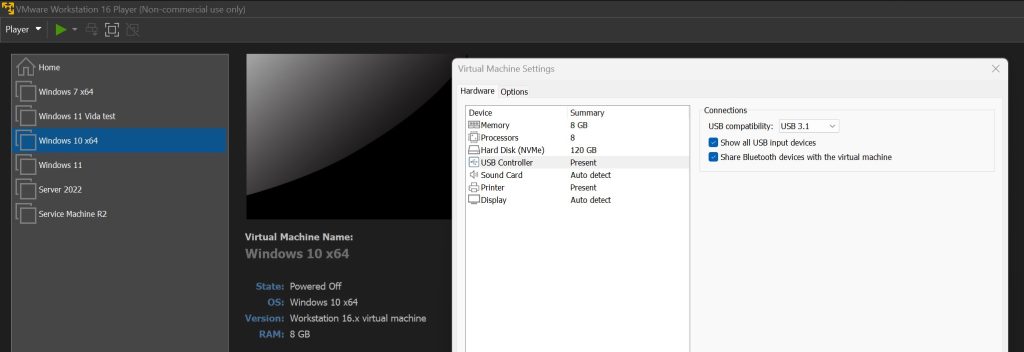
VMWare USB Settings
Some useful VM features
All Virtual machines need these things called “integrations” to make them work nicely with your host computer.
VMware has “VMWare Tools”, VirtualBox has the “Guest Additions extension pack”.
Once these are installed you can enable “Drag and drop” of files between your host and the VM which is really handy for getting driver packages onto your VM without the VM having to have an internet connection.
You can also enable copy and paste between the vm and the host, which is really handy.
Redirecting a USB device with VMware and installing Mongoose drivers
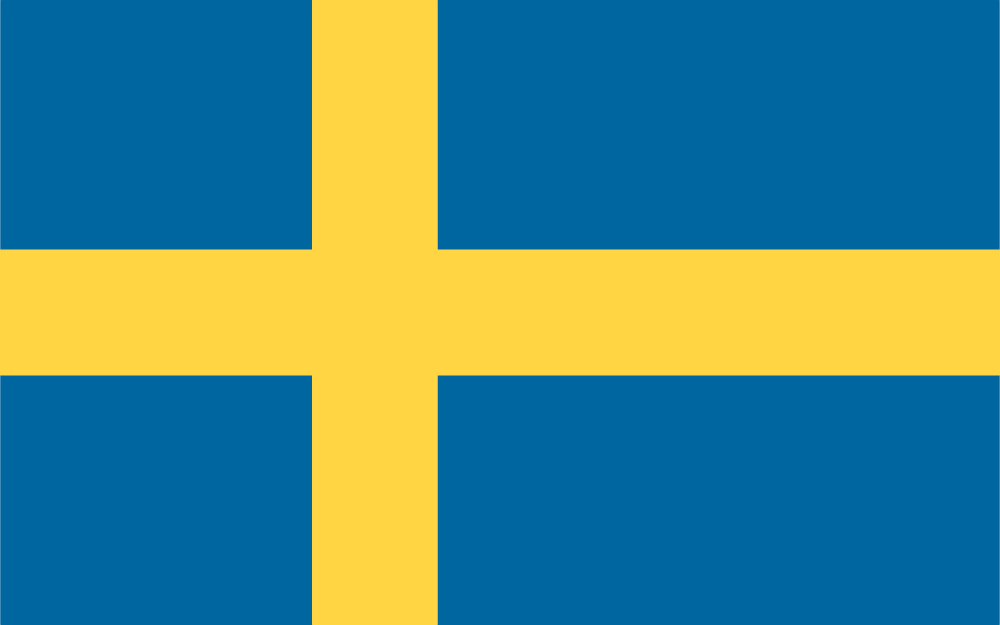

As someone who kinda messes around with computers it’s infinitely easier to grab pre-made vmware snapshot and just use that than trying to protect main os from ever breaking the fragile vida setup
If anyone is familiar with virtual machines, a virtual machine with vida should be easy to set up. If it is that person’s first time using a virtual machine, there will be a learning curve. As with all technology, some knowledge will always be required.