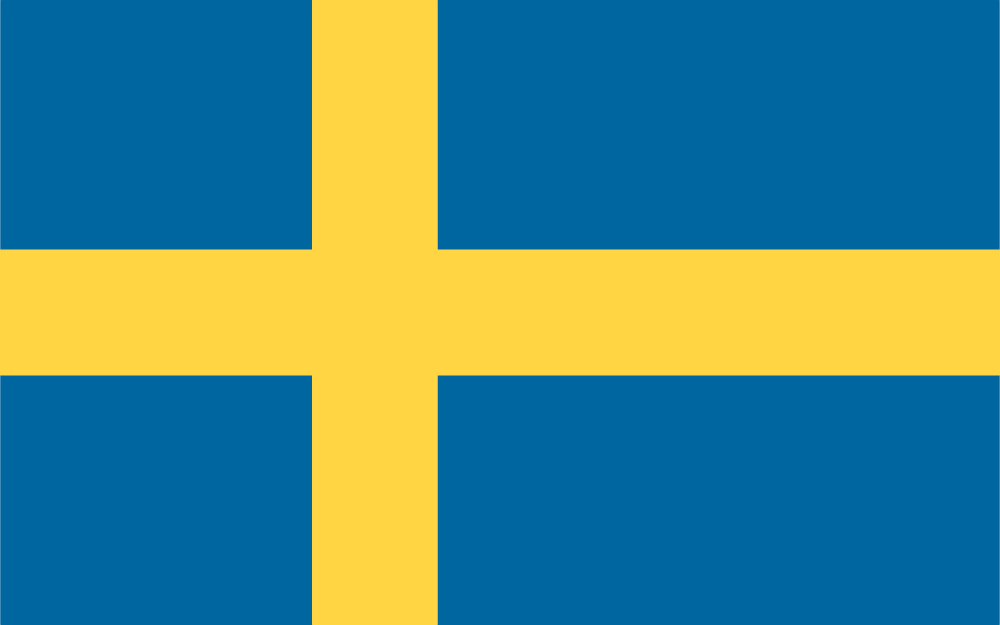For Many Years we have been able to run Vida in Chrome, but I’ve never really seen the point…..but with the Death of IE coming and Edge being a bit of a PITA about running Vida in IE mode, its probably time to put it forward as an option.
This Guide is not my Work, it’s Rick H Parker’s work
Move Vida to Chrome
As many of you know Internet Explorer 11 and .Net Framework 4.5+ has compatibility issues with Vida and Dice in Windows 7.
Also you can no longer download Internet 9 from Microsoft.
My Solution is move Vida over to Google Chrome.
By moving Vida over to Google
Chrome, you can upgrade to Explorer 11. You can install .Net framework 4.5 and higher, then use the applications that require .Net framework 4.5 or higher.
Totally does away with a lot of headaches.
I have tested this under Windows 7 Pro with Internet Explorer 11, .Net framework 3.5 and 4.7 installed. It runs without problems. Go ahead and update to Internet Explorer 11, install .Net Framework 4.5 ‐ 4.7 If you like. Do keep .Net framework 3.5.
How to move Vida 2014D to Google Chrome.
Install Google Chrome Web Browser if it is not already installed.
Install the “IE Tab” Chrome extension.
- Menu/More tools/extensions.
- Scroll to bottom of page.
- Get more extensions.
- Search for “IE Tab”
- Install.
Install Vida 2014D if it is not already installed.
After the reboot and the Vida monitor icon is green.
Start Chrome and enter http://localhost/Vida/ in the address bar.
At the end of the address bar there is an icon to open the address in IE tab mode,
click it
Now look at the bottom, Chrome will be asking about a file named ietabhelper.exe,
run the file.
You’re going to see an address like this in the address bar.
chrome‐extension://hehijbfgiekmjfkfjpbkbammjbdenadd/nhc.htm#url=http://localhost/Vida/
Copy the address to the clipboard.
Right click on the desktop and create a new text document, Name it whatever you
want.
Open the new text document, paste the address into the text document.
Right click in the Chrome icon, under target your see a string like this
“C:\Program Files (x86)\Google\Chrome\Application\chrome.exe”
Copy it to the clipboard
Go back to the text file and paste to the front end of the address, with a space
between, this will produce a line like this.
“C:\Program Files (x86)\Google\Chrome\Application\chrome.exe” chrome‐extension://hehijbfgiekmjfkfjpbkbammjbdenadd/nhc.htm#url=http://localhost/Vida/
How copy that entire line to the clipboard.
On the Desktop right click, create a new short cut.
Paste the string in the location, next
Name it Vida All‐in‐One Chrome.
Close Chrome.
Click on “Vida All‐in‐One Chrome” which you just created.
Login to Vida do whatever until you confirmed everything is working.
How that everything is working do a little clean up.
Right click on “Vida All‐in‐One Chrome”, properties, change icon.
Browse to C:\Vida select Vida_Main then open, Click Ok.
I also found I had to change the IE compatibility mode in IE TAB settings to IE11 compatibility as it was in IE7 by default.